ノートパソコンVostro1500のHDDクローン化によるHDD換装
2009.11.21
当方が通常利用しているメインのノートパソコン VOSTRO1500のHDDを新しいHDDをHDDケースに入れてコピー(クローン化=HDDイメージをまるごとコピー)して換装(交換)したので、簡単にご紹介します。特異なノートパソコンでも無く、他のVOSTROシリーズでも参考になるのではないかと思われます。
VOSTRO1500 仕様概要
 ・メーカー:デル
・メーカー:デル・CPU:Core2Duo -T7250(2GHz)
・MEM:2GB
・HDD:80G
・DRV:コンボ
・OS:WindowsXP
・液晶:15.6型 TrueLife WXGA+(1440x900)
・その他:無線LAB,USBワンセグチューナー,マウス,キーボード等増設
概ね、以上のようなノートパソコンで、デスクトップリプレースとして利用しており、通常の作業では、現在も特に不満も無い軽量&静音な環境を構築しています。
新HDDをHDDケースに入れる。
・新HDD:Hitachi HTS545016B9A300(160GB,Buffer 8MB,SATAII 3.0Gbps) ¥3880円 購入店:ドスパラ・HDDケース:Groovy SATA2-CASE2.5BK ¥880円 購入店:ドスパラ
上記を新規に購入。
 今回のHDD換装後、HDDケースは、余っている2.5インチHDDにMP3などを入れて、携帯可能な外付HDDとして利用する予定。
今回のHDD換装後、HDDケースは、余っている2.5インチHDDにMP3などを入れて、携帯可能な外付HDDとして利用する予定。2.5インチなので静音で外部電源不要なのが楽だ。
EASEUS DISK COPYでHDDクローン化作業
・クローン化ツール:EASEUS DISK COPY 2.3 ※無料のHDDクローンツール(*1)ツールは、(本日現在も)EASEUSのEASEUS Disk Copyからイメージファイルが落とせるので、CDライティングソフトなどでCD-Rなどに焼き、CD起動で立ち上がる。デルのVOSTROシリーズなどの場合は、PC起動時に[F12]キーを押せば、起動メディアを選択できるので、光学ドライブを選択すればいい。
(*1:EASEUS DISK COPY以外にも、無料HDDクローンツールはある。当方の場合は、通常はMaxtor社のMaxBlast(実質的にAcronis True Image機能限定版)のほうが信頼性も高く利用する事が多いが、今回はどのメーカーのHDDでも制限が無く、誰でも無料で利用できるEASEUS DISK COPYを使った)

1:EASEUS DISK COPYを起動
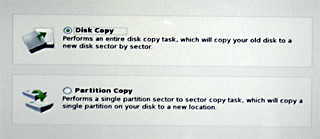
2:”select copy mode”の画面で”Disk Copy”を選択
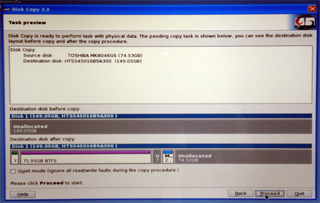
3:コピー元(複写元)ドライブとコピー先(複写先)ドライブを間違わずに選択して画面を進み、画面右下の[Proceed]でコピー開始(※内蔵ドライブが1ドライブで、外付けが1ドライブならば、通常は、デフォルトのままで良いでしょう)

4:コピー完了まで待つ。当方の場合は1時間19分だった。
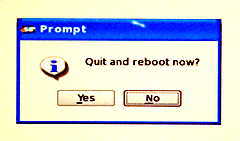
5:完了後、次の画面で”The Copy process has been executed successfully”のメッセージが出る。次の画面で再起動が促されるので、素直に再起動し、その時電源ボタンで電源をオフにする。
HDD入れ替え
 VOSTRO 1500のケーブル類と電源を抜き,バッテリーを外し、裏返し、HDD周りの4箇所のネジを外せば、簡単に内蔵HDDを引き出す事ができる。
VOSTRO 1500のケーブル類と電源を抜き,バッテリーを外し、裏返し、HDD周りの4箇所のネジを外せば、簡単に内蔵HDDを引き出す事ができる。
右の写真では、赤丸の箇所のネジを外すだけでいい。
上記で作成したクローンHDDと入れ替え、逆の手順で作業を行えば、HDD入れ替えは完了する。
PC起動。BIOSで確認
ひとまず、起動時に[F2]を押し、BIOSが認識しているか”Device Info”で確認する。
HDD換装時、最初の起動時には重くなるが、次回からは通常通りになるので気にしなくて良い。
正常に認識しているので、そのままBIOSを終了させ、Windowsを起動する。
WindowsXP起動。残りパーティションの有効化
Windowsが通常通り起動するか確認する。起動後、管理ツールのコンピューターの管理⇒ディスクの管理より、残りパーティションの有効化とフォーマットを行う。 (※EASEUS DISK COPYでは、コピー先容量がコピー元より大きい場合は、未使用パーティションとして残す仕様となっている)

将来の為にそのまま残しておいても良い。当方の場合は、メディア(画像,動画,音楽等)系のファイルを、新パーティションに移動させて、システムディスクの軽量化を図った。(もちろん、メディア系ファイルの大半は、ローカルサーバーにも置いてある(一部自動保存)ので、ワーク的な一時的な保存での利用や、バックアップ的な扱いになる)
おまけとして、HDD換装後のWindowsXP起動時間を計測したので、掲載しておきます。
・電源オンでの起動:53秒66 ※通常利用できる状態になる迄
・休止状態からの復帰:23秒01
補足と備考
以上のように低予算で、また比較的簡単に、ノートパソコンのHDDのクローンもできる事がわかると思います。今回は、このマシンのHDDのクローン化が目的では無く、別のPCのHDDのクローン化が目的でついでに、新規のHDDを購入したものなので、特に急ぐ必要も無く、デジカメで撮影しながらお気楽に作業が出来た事で、記事を書く事にした次第ですが、HDD,USB-HDDケース及び本体の相性などの問題もあって、どのようなノートパソコンでも必ず成功すると言うものでも無いと言う事と、パソコン本体のパーツ交換なので自己責任である事を補足しておきます。
HDDは3年程度経てば、何らかの不具合が発生し、寿命で突然使えなくなる事があります。その為の保険として、RAIDなどの出来ないノートパソコンでは、重要なデータの定期的な外部記憶メディアへのバックアップは必須ですが、無料のHDDクローンツールが増えて入手し易くなった事や、HDD本体価格が安くなった事もあり、致命的なHDDの故障があった時には、そのままHDDを(クローン化したHDDに)入れ替えて、最新のバックアップデータを戻せば良い程度の、HDDを定期的にまるごとバックアップする(クローン化する)と言う選択肢も、比較的敷居が低くなっているのではないかなと思います。
また、先ごろWindows7が発売された事もあり、OSのアップデートを検討中の方も多いと思います。クローン化したHDDでWindows7にアップデートしてやれば、万が一の不具合やトラブルが発生しても、以前のOS(XPやVistaなど)に戻すのも、HDDを前の物に戻すだけと比較的楽ですし、安心してアップデートが行えます。
尚、HDDケースは、気軽に出先にも持って行ける携帯可能なメディア専用の外付けHDDでの利用や、今回のようなHDD換装以外でも、正常に起動しなくなったノートPCのHDDのデータの簡単サルベージなどでも使えますので、1つあると何かと重宝します。ノートPCユーザーなら、持ってて損の無いパーツの1つでしょう。
無料サイト集 Kooss (run)記
本日のお勧めページ一覧。※以下は編集室外の内部リンクです。
- 成人の日・新成人イベント無料情報
- http://www.kooss.com/season/seijinshiki.html
- 成人の日や新成人対象の無料イベントや無料サービス,割引クーポンなどの一覧2017年版。バンジー,遊園地,動物園,博物館,公園など。
- 2017年の運勢無料占い
- https://www.kooss.com/uranai/2017.html
- 人気占い師,本物の占い師,占い研究家達が真面目に占う、2017年あなたの運勢。全部無料。
- 寒中見舞い無料テンプレート
- http://nengajyou.kooss.com/template/kantyuumimai.html
- 1月8日以降の年賀状の返礼や、喪中の方が年賀状を受け取ってしまった場合の返礼も寒中見舞いとなります。
- 無料占い ズバリ当たる占い
- https://www.kooss.com/uranai/
- 無料でもよく当たると思われる占い 恋愛占い,相性占い,性格診断,運勢、今日の占い明日の運勢など、無料占い総合リンク集。
- 無料ホームページ,無料サーバー
- http://www.kooss.com/hp/
- ネットスキルを効率良く高めたいなら、言語やサイト構築技術を身につけ、サイト運営のノウハウを理解するのが結局は近道。ネットの裏方目線の、マスコミ,ネタ,釣りなどに惑わされない見通しの良い位置に立とう。
- 激安パソコン・格安パソコン
- http://guhshop.com/pc/
- PCのスキルを上げるなら自作が近道。PC関連のスキルが上がればネットスキルも自ずと上がる。やる気さえしっかりしていれば独学でも成功する世界がインターネットです。
日付順記事 部分一覧
- 2010.01.17: 長田区震災追悼行事”1.17KOBEに灯りをinながた” 2010年1月17日。
- 2009.12.23: Windows7標準搭載で2万円台の激安パソコン。もちろん静音&いいデザイン
- 2009.12.07: Googleパーソナライズドサーチがサインアウト時でもデフォルトになる。
- 2009.12.05: 韓国Gマーケットで、PRODIGY CUBEを10900円(送料無料)で購入
- 2009.12.04: Google Public DNS(無料DNS)によるネット高速化の考察
- 2009.11.21: ノートパソコンVostro1500のHDDクローン化によるHDD換装
- 2009.11.19: 実物大鉄人28号のお尻に穴があいていた
- 2009.11.19: 琉神マブヤー 神戸長田の琉球ワールドで無料握手会
- 2009.11.04: 満月を撮影&満月壁紙 SP-590UZ
- 2009.10.22: Win7(Windows7)価格比較一覧
- 2009.10.01: ピンク色の神戸ポートタワー/Pink Kobe Port Tower