hp dv7-6000レビュー メモリー増設,静音化,省エネ設定,ベンチマーク結果
 納入予定を5日ほど遅れた5月31日に、当方にもhp dv7-6000がクロネコの宅配で届いた。
納入予定を5日ほど遅れた5月31日に、当方にもhp dv7-6000がクロネコの宅配で届いた。
簡単ではあるが、このページではdv7-6000到着から最初にした事やファーストインプレッションなどを中心に簡単にレビュー紹介しておきたい。
■HP Pavilion dv7-6000/CT 2011春
カスタムモデル 主な仕様
■dv7-6000メモリー増設
■dv7-6000リカバリーメディアの作成
■HP CoolSenseでCPUファン静音化。
■画面を見易く&省エネ設定 アイドル時12W,高負荷時42W
■BIOSアップデート
■本体キーボードのファンクションキー解除
■フルセグUSBチューナーで省エネ地デジPC化
■dv7-6000ベンチマーク結果
■最後に
HP Pavilion dv7-6000/CT 2011春 カスタムモデル 主な仕様
 以下、当方購入の2011年春カスタムデル標準仕様
以下、当方購入の2011年春カスタムデル標準仕様
購入金額¥59850円(販売:HPdirect)
※現在もHPdirect限定販売の模様。
※PC下取りキャンペーン利用なら更に1万円以上安く買える。参考
・OS:Windows 7 Home Premium(64bit)
・CPU:Intel Core i5-2410M(2.3 GHz/最大2.90GHz TDP35W)
・ChipSet:Intel Mobile HM65 Express
・液晶:17.3型HD+(1600x900)
・MEM:2GBx1(空きスロットx1)
・HDD:320GB(7200rpm)
・DRV:DVDマルチ
・GRP:AMD Radeon HD 6490
・その他:Webカメラ,無線LAN(b/g/n)
・消費電力:標準約25W/最大約90W ※メーカー公式スペック 当方計測の詳細は後述。
 右の写真は箱の中身を全て取り出して並べた所。
右の写真は箱の中身を全て取り出して並べた所。
ご覧の通りDVD等のメディアは1枚も入ってない。中央にある冊子はマニュアルでは無く、ガイドブック的なサービス案内。詳しい使い方はdv7-6000起動後、オンラインマニュアル参照となる。
下にある”ここから始まる”の写真入り小冊子などを見れば、とりあえず初心者でもパソコンを起動させ使える状態にまでは出来るように思う。 不明な点などがあればhpのオンラインサポートを利用すればいい。
 本体の電源を入れると、液晶背面の”hp”のロゴがイルミネーションのように柔らかく光る。5万円台のノートPCにしては、この辺りからして少しセンスが良い。
本体の電源を入れると、液晶背面の”hp”のロゴがイルミネーションのように柔らかく光る。5万円台のノートPCにしては、この辺りからして少しセンスが良い。
アルミ製の筐体は全体的に焦げ茶色っぽいチョコレートのようなアーバンカラーの塗装とシルバーのツートンで、インテリア的な印象を受ける。色気の無いビジネス向きノートPCとは一線を画したデザインとなっている。後方が上方向にラウンドアップしているカーブも悪く無い。

無難なオーソドックス的な形でも無く、深く愛着が沸くような新鮮なデザインでも無いが、あまり流行にも左右されず、飽きが来ず長く使えそうな印象を受ける。 若者世代だけで無く、ミドルエイジにも受け入れられ易い、裾野の広いデザインではないかと思う。
dv7-6000メモリー増設
 最初から4GBに増設する予定でノーマルなdv7-6000を購入したので、予定通り増設。以下、標準2GB(1スロット空き)の場合の4GBへの増設方法の手順紹介です。
最初から4GBに増設する予定でノーマルなdv7-6000を購入したので、予定通り増設。以下、標準2GB(1スロット空き)の場合の4GBへの増設方法の手順紹介です。
・購入増設メモリー:TEAM製 DDR3-1333 2GB TSD32048M1333C9-E\1980円
1:電源と裏面のバッテリーを抜く。
2:バッテリー装着時のスライド(リリースラッチ)を逆方向(右)に押す

3:中央の逆T字型のカバーが浮くので、そのままカバーのツメが引っかからないように剥がす

4:空きスロットにメモリーを斜め45度から奥まで差込み、そのまま倒し固定されているのを確認。


5:バッテリー装着後,電源を繋ぐ。
6:再起動し、”hp”の文字を確認し[F10]キーでBIOS画面で、メモリーが4GBになっている事を確認。
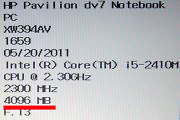
7:[ESC]キーなどでBIOSを終了させ、Windwosを起動し、マイコンピューター⇒プロパティなどで実装メモリが4GBになっている事を再度確認。
以上、メモリー増設する方は参考にされたい。尚、暗黙の了解事項だが、自分でメモリー増設する場合は自己責任となる。故障した際のメーカー適用外になる可能性がある。不安を感じた方はBTO時に必要なメモリー容量でオーダーする事が望ましい。
dv7-6000リカバリーメディアの作成
dv7-6000はリカバリーメディアはオプション(有料)だが、内臓DVDスーパーマルチドライブで作成する事ができる。因みに、Windows7のメディアも付属していないので、万が一のHDD破損に備えてリカバリーメディア作成は必須と思える。以下、大雑把な手順。
1:スタートメニュー⇒すべてのプログラム⇒Recovery Manager⇒Recovery Media Creation 実行。

2:DVD-Rの空メディアを3〜4枚用意し指示に従ってドライブに入れて行く。
所要時間は数十分。
因みに、リカバリーメディアは1セットのみしか作成出来ないと注意されているので、終了後、試しに再度起動してリカバリーメディアの作成を試みると、1セットしか作成出来ない旨のメッセージが出てそれ以上進めなくなっている。
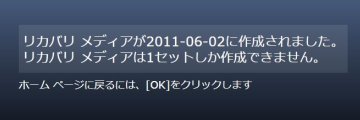
尚、万が一リカバリーメディアも破損した際は、hpのサポート(日本HPリカバリメディアキット販売)からリカバリメディアのみ購入する事ができる。(本日現在、dv7-6000では3150円となっている。心配するほど高くは無い。むしろ安い。)
HP CoolSenseでCPUファン静音化。
通常のアイドル状態では殆ど気にならないような非常に静かな「スーー」と言う回転音がするのみだが、CPUに一定の負荷がかかり、一旦回り出せばそこそこ気になる音。
イライラする事や爆音と言うほどでは無いが、最近の静音ノートPCに慣れている方ならやや大きいと言う印象を受けるかも知れない。赤ちゃんが寝ている傍で使うなどは難しいかも知れない。
もちろん、このようなページをエディタで作成している程度では静かなままで、複数窓でFlashサイトをブラウジング,HD動画再生,ベンチマーク実行,エンコード時などで音が大きくなる。(本文もdv7-6000で書いている)
負荷から開放された後も暫くはファンの音がし、排気口に手を当てると涼やかな風が出ているので、もう少し回転数等を下げれるように思われる。
とりあえずBIOSメニューでFan Always On を Disableに変更したがファンの回転に変化は感じられない。speedfanもCPUファンを案の定認識しない模様だ。
よって、HP CoolSenseと言うdv7-6000付属ツールを使う。

スタートメニュー⇒すべてのプログラム⇒HP⇒HP CoolSenseで実行。最静モードに設定。
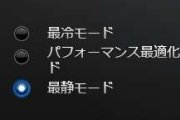
ファンの回転頻度が大きく下がり回転時の音もかなり静かになった。YouTubeでフルHD動画を再生しても回転音が大きくなる気配が無い。アイドル時はHDDの回転音のみしか聞こえずCPUファンが停止する場合もあるようだ。逆に、急激な高負荷時などは筐体を触ってわかるほど比較的高い温度になるまでファンが回らない事も場合によってはあるので、多少注意が必要かも知れない。

また、テーブルや机に置いた時など筐体との隙間が狭く音が乱反射するので、吸音性のある素材を下に足して空間を広げるなどでも改善されるかも知れない。
当方は本体キーボードを使わないので、底面に足を足して風通しを良くして使うようにしている。
画面を見易く&省エネ設定 アイドル時12W,高負荷時42W
液晶画面を長時間見る事が多いので、光の刺激で目が疲れないように基本的に液晶は暗めで使っている。明るさを調節する事で節電にも繋がる。
尚、以下の消費電力の値は全てワットチェッカーで計測。
■電源オプション
画面の明るさを10段階で6に設定。

アイドル時の消費電力が18〜19Wになった。デルのVOSTRO1500同様のクラス。因みにACアダプタは熱くは無い。ほんのり暖かい程度だろうか。
■グラフィックプロパティ
色調整で、ガンマ 0.8〜0.9
視野角の関係で、上から下方向に見る場合、若干文字が薄く見える点を解消。
LED液晶に慣れて無い方で赤みがかった感じが良い場合は、色合いを358辺りに設定すると改善されるかも知れない。
追記:2011/06/17
本日漸く所定の場所にdv7-6000を設置して利用を開始した。当方の色調整は以下の通り。
液晶の個体差などもあるのかも知れないが、個人的にはかなり自然な色合いになったように思う。参考にされたい。
全:明るさ 0 コントラスト 50 ガンマ 0.7 色合い 358 彩度 0
青:明るさ 0 コントラスト 50 ガンマ 0.6 彩度 0
■切り替え可能なグラフィックステータス
その他のグラフィック周りの設定では、当方では通常は、”切り替え可能なグラフィックステータス”は、”ハイパフォーマンスGPU”に設定し、”バッテリ使用の場合、目的別にGPUを選択する”をマークしている。
この時、電源使用時も”省電力GPU”に設定すると消費電力は12〜13Wと更に省エネになる。これは一世代程度前のミニノートPC並の消費電力だろう。

この時更に、電源オプションで(実用的では無いが)画面の明るさを最低にしたら、11Wとなった。
尚、逆に高負荷時の消費電力ですが、例えばベンチマークソフトCINEBENCH R10実行時(CPU使用率100%)の高負荷状態でも42Wとなっている。
ゲーマーなどの長時間の高負荷環境で使う場合以外の一般的な利用では、平均して20W前後になるのではないかと思われます。
BIOSアップデート
付属のHP Support Assistantを立ち上げれば、必要なアップデートがアナウンスがあり、そこでBIOSもアップデートされる。
スタートメニュー⇒すべてのプログラム⇒HP⇒HP Support Assistantで実行。
本体キーボードのファンクションキー解除
 最近のノートPCの傾向で良く見る四角いタイプ。普段は外付けキーボードを使い、本体キーボードに触れる事は少ないので個人的にはどうでも良い事なのだが、無理やりそこに押し込んだかのようなカーソルキーの場所の悪さと上下キーの打ち間違い易さには不満を持つ方も少なく無いのではないだろうか。
最近のノートPCの傾向で良く見る四角いタイプ。普段は外付けキーボードを使い、本体キーボードに触れる事は少ないので個人的にはどうでも良い事なのだが、無理やりそこに押し込んだかのようなカーソルキーの場所の悪さと上下キーの打ち間違い易さには不満を持つ方も少なく無いのではないだろうか。
ただそれ以外のキータッチなどは決して悪く無く個人的には打ち易い。昔はキャラメル型のようなキーボードのPC-6001を使っていたので違和感があると言う訳ではない。
尚、本体ファンクションキーがHelp,画面の明るさ,音量,無線などの本体機能に割り当てられているが、BIOS設定でのAction Keys ModeをDisabledに設定すれば解除される。
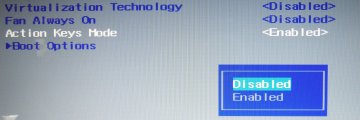
或いは、外付けキーボードを使えば割り当てられずいつも通り使う事ができる。(どのPCでも手に馴染んだ物を使うようにしている。キーボードはSKB-SL05UHWか最近はCZ-900です。パソコンは感覚に近い部分のデバイスに比較的予算を省くようにしている。と言うか、この程度で無いと、肩が凝って逆に高くついてしまうのです。)
フルセグUSBチューナーで省エネ地デジPC化
BuffaloのUSB2.0用地デジ・ワンセグチューナー DT-F100/U2(約6000円で先月下旬購入)をdv7-6000に挿し一通り使う。特に不具合は無し。普通に録画対応の地デジパソコンとして使える。仕様上動画再生からTV視聴に切り替えの際等にタイムラグが生じるのはやむなしと言う所か。REGZAと比較しても細かな点は別として明らかに見劣りしているというような印象は無い。
注目の消費電力はフルセグ時29W〜38W,ワンセグ時23W〜24Wとなった。
一般的な液晶テレビでも100W前後、42V型などのフルハイビジョン液晶TVではエコと言いながら400W超もあるので、液晶TVで見るよりも随分と省エネとなっているのがわかる。
(この辺り、
マスコミは省エネ対策でTVを見ないようには言わないが、これはスポンサーへの配慮や視聴率が落ちるなどで利益に反するからではないかと蛇足ながら思う。)
dv7-6000ベンチマーク結果
簡単にざっと紹介しておきます。特にベンチマーク対策的な事はせず標準状態の1回計測です。
Core i5搭載モデルでも、そこそこのゲームならできる事がわかります。
■FFXiBench3
HI 6896
■FFXIVBenchmark
LOW(1280x720) 1275

※d3dx9_41.dllが無い場合は、DirectX エンド ユーザー ランタイム Web インストーラを実行。
■Superπ
104万桁 13秒
209万桁 32秒
419万桁 1分10秒
■3DMARK 11
1280x720
3DMark Score P660
Graphics Score 578
Physics Score 3577
Combined Score 570
■CINEBENCH R10
Graphics Card : Radeon (TM) HD 6490M
Rendering (Single CPU): 4577 CB-CPU
Rendering (Multiple CPU): 9540 CB-CPU
Multiprocessor Speedup: 2.08
Shading (OpenGL Standard) : 6739 CB-GFX
■FishIE Tank
47FPS 1000fish
解像度:1366 x 693
ブラウザ:ie 9(32bit) 1366x693
最近流行ってるようなので追加しておきます。米国MicrosoftのIE9 TestDriveにある、ie 9の速さをアピールする為のデモのようなベンチです。
比較するなら同じくIE9 TestDriveのFishbowl辺りのほうが良さそうですが、FishIE
Tankのほうが流行ってるような感じです。因みにFishbowlだと、1000fishで16fps,2000fishで8fpsでした。

追記:2011/07/15
久しぶりに何気なくアクセスすると60FPS 1000fishとなっていた。
前回と解像度の条件はやや異なり、1366x663 と縦方向に30dot短くなっているが、Win7にインストールしたアプリケーション上の不要なサービスを無効にした事などが影響していると思われる。

最後に
dv7-6000が到着してから延べ30時間程度は使っただろうか。以上が全てでは無く、他にもブラウザをIE9に変更(IE8よりも軽い事とUIがChromeに近くなっているのでこちらが良い)やメーラーをThunderbirdに変更(Win7標準のWindows Live MailよりもOEに近くメールのインポートもし易い)した他、エディタ,ビュワー,MP3プレイヤー等WindowsXPで日ごろ使っている無料ソフト全般をインストールなど、お決まりの事はしている。全て移行が完了するのは、6月末辺りになるだろうか。
当初、dv7-6000で個人的に最も不満と感じたCPUファンの音も、設定次第で静音ノートPCと遜色無いレベルで利用できる事がわかり、今のところ大きな不満は無い。それよりも、未だにWinXPを使う機会のほうが多い事で、Win7(が部分的に)XPよりも使い難い仕様がある事への不満のほうが大きいかも知れない。
近年VOSTRO1500で不満になってきた、画面の狭さ(1440x900で複数ブラウザは厳しい)や微妙なレスポンスの低下はこれで解消された。
また大画面,高速化しているにも関わらず更に省エネ環境(省電力GPU設定アイドル時で12W)を維持し、若干の負荷時でもフルセグでの地デジ視聴も快適に見れ、外付け高音質スピーカー設置不要で内臓スピーカーでもそこそこ高音質で音楽が聴けるようになった。4スピーカー+サブウーファーに、高音質サウンドのBeatsAudioテクノロジーが効いているのだろう。明らかにパソコンの安っぽい音と言う印象は無い。
また、ゲームはしないが、十分では無いが最近の物でもそこそこ動くので、デモ位は気楽にインストールして見る事もできる。
この画面サイズで個人向き製品なので、比較的若い世代向きのAV(Audio and Visual)中心の趣味に使えるノートPCと言う位置づけかなと思いましたが、実際に使うと用途も間口も広く、文字を大きくしても狭さを感じない画面の広さや、落ち着きのあるインテリア風デザインからすると、案外ミドルエイジにも良いのではないかと言う気もします。
最初感じた筐体や画面の大きさも、数日も使えばこのサイズが当たり前になって、逆に普通のノートPCが狭く窮屈さを感じ、比較対照がフルHD液晶のデスクトップPCになっていたりします。
時間があれば、ビデオカメラで撮影した動画の編集・エンコードの速度なども測ってみようと思います。
まとめると、 結局、先に書いたファーストインプレションに帰結すると思うのですが、ともかくこれだけのスペックを持ったデスクトップリプレースマシンが(本体価格)5万円台で買えると言うのは凄いなと、改めて思う次第です。
間違い無く、激安ノートパソコンです。
関連記事:
無料サイト集 Kooss (run)記
本日のお勧めページ一覧。※以下は編集室外の内部リンクです。
- 成人の日・新成人イベント無料情報
- http://www.kooss.com/season/seijinshiki.html
- 成人の日や新成人対象の無料イベントや無料サービス,割引クーポンなどの一覧2017年版。バンジー,遊園地,動物園,博物館,公園など。
- 2017年の運勢無料占い
- https://www.kooss.com/uranai/2017.html
- 人気占い師,本物の占い師,占い研究家達が真面目に占う、2017年あなたの運勢。全部無料。
- 寒中見舞い無料テンプレート
- http://nengajyou.kooss.com/template/kantyuumimai.html
- 1月8日以降の年賀状の返礼や、喪中の方が年賀状を受け取ってしまった場合の返礼も寒中見舞いとなります。
- 無料占い ズバリ当たる占い
- https://www.kooss.com/uranai/
- 無料でもよく当たると思われる占い 恋愛占い,相性占い,性格診断,運勢、今日の占い明日の運勢など、無料占い総合リンク集。
- 無料ホームページ,無料サーバー
- http://www.kooss.com/hp/
- ネットスキルを効率良く高めたいなら、言語やサイト構築技術を身につけ、サイト運営のノウハウを理解するのが結局は近道。ネットの裏方目線の、マスコミ,ネタ,釣りなどに惑わされない見通しの良い位置に立とう。
- 激安パソコン・格安パソコン
- http://guhshop.com/pc/
- PCのスキルを上げるなら自作が近道。PC関連のスキルが上がればネットスキルも自ずと上がる。やる気さえしっかりしていれば独学でも成功する世界がインターネットです。
日付順記事 部分一覧
- 2011.07.02: 2011年6月CMランキング 1位 檀れい 金麦
- 2011.06.28: 激安ノートパソコン Core i5-2410M搭載で実質36830円以下。
- 2011.06.23: ノートPC HP dv7-6000(Core i5-2410M,17.3型HD+)¥54600円に値下げ。
- 2011.06.18: 激安ノートPC HP Pavilion dv6-4000 Premium¥57800円。台数限定
- 2011.06.12: IE9でキャッシュに保存された画像や動画を閲覧する方法
- 2011.06.03: hp dv7-6000レビュー メモリー増設,静音化,省エネ設定,ベンチマーク結果
- 2011.06.01: 2011年5月CMランキング 1位 井川遥 ソーラーフロンティア
- 2011.06.01: 2011年4月CMランキング 1位 竹内結子 エリクシールホワイト
- 2011.06.01: 2011年3月CMランキング 1位 吉瀬美智子 スバル
- 2011.05.29: 台風2号、温帯低気圧に変っても風は強いままか。
- 2011.05.03: 被災地宮城県で横に伸びる虹。果たして地震の前触れか。