Google Driveダウンロードからデスクトップ版利用開始迄の手順。
Google Driveを既にインストールして色々試している方が 増えている一方で、ちょろちょろとネットを徘徊すると、インストール手順でトラブってたり、(インストール部分辺りだけですが)英文なので抵抗があると言う方もいるようなので、オンライン版Google Driveの利用開始から、デスクトップ版Google Driveの利用開始までを簡単に紹介します。
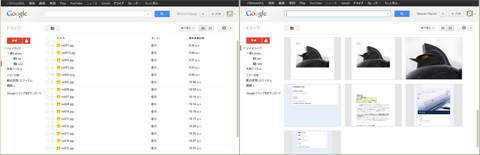
アカウントが有効なら、普通にGmailなどのGoogleのサービスと同様に、オンライン版のGoogle Driveにログインすると上のような画面になる。左がリスト表示、右がグリッド表示。因みに、Google Driveのアカウントが有効ならば、Google Docsにログインすると、Google Driveの画面になる。通常はGoogleバーに”ドライブ”のリンクがあるので、そこからログインできる。 全体的に、これまでGoogle Docsを使った事のある方なら楽に使える仕様で、初めてと言う方でも、日本語化されたオンラインヘルプを丁寧に読めばわかると思います。
デスクトップ版Google Driveは左メニューの”GoogleDriveをダウンロード”などから。
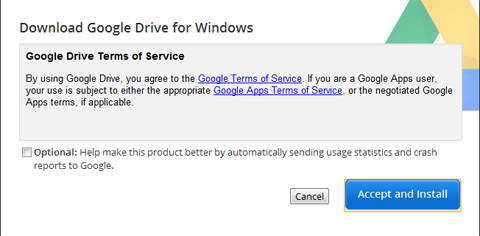
英文ですが、気にせず”Accept and install”
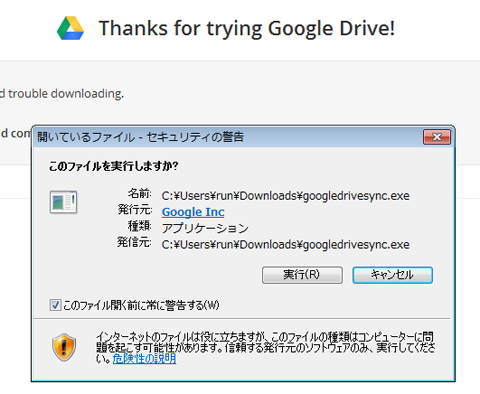
Windows(Win7)なので”googledrivesync.exe”をパソコンにダウンロードして実行します。
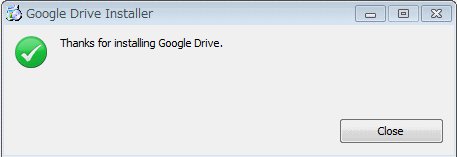
インストール完了
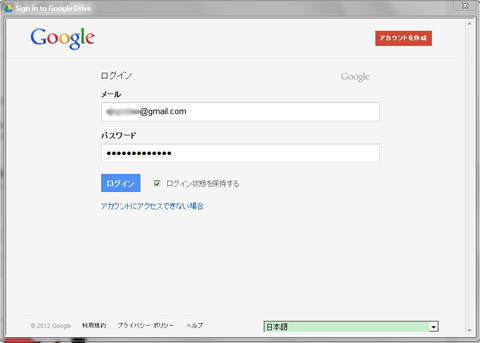
Googleアカウントに使っているGmailなどのメールアドレスとパスワードを入力。
ログインできない場合は、一旦ログアウトしてからログインや、アカウントにアクセスできない場合を参照。
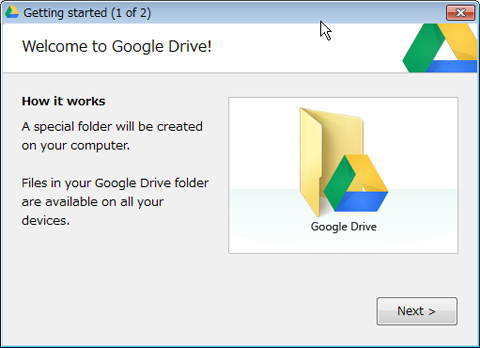
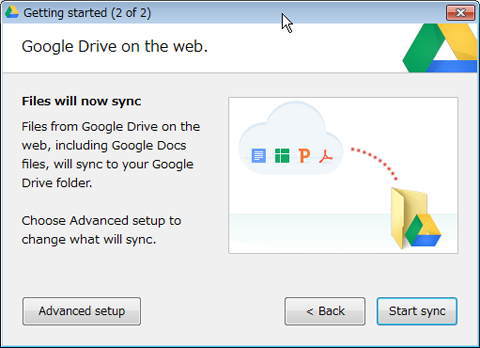
”start sync”でデスクトップ版Google Driveの開始です。
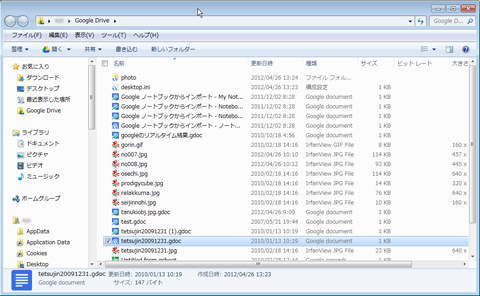
マイコンピューターの窓が開き、C:\Users\ユーザーネーム\Google Drive の同期フォルダが、オンライン版Google Drive内のフォルダと同期が開始され、全ファイルとフォルダがダウンロードされます。
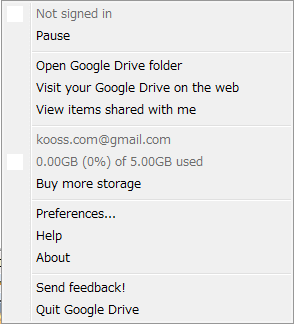
Windowsの右下タスクバー上でアイコン右クリックで、上のようなメニューが出現する。現在は、まだ全て英文のままです。ここから、オンライン版Google Driveを開いたり、簡単な同期設定やアクセス停止などができます。終了させたい方は”Quit Google Drive”より。
尚、同期機能などのデスクトップ版Google Driveが不要場合、”コントロールパネル”⇒”プログラムと機能”からいつでも削除できる。ややメモリーの使用量が多いような印象なので、古いPCで、メモリーなどのリソースに余裕が無い方などは、通常はオンライン版だけを利用しておいたほうが良いかも知れない。
*
因みに、同期フォルダ内のGoogleドキュメントファイルは、1KBとなっている。
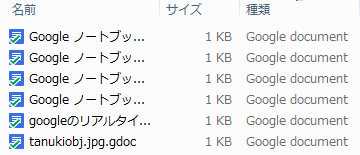
このファイルの中身を見てみると
{"url": "https://docs.google.com/document/d/1Kjrf5MYWrgg56isybkTlkFpG20jP6yz-RvEr6h4Lf6U/edit", "resource_id": "document:1Kjrf5MYWrgg56isybkTlkFpG20jP6yz-RvEr6h4Lf6U"}
となっている。即ち、中身はシンボリックリンク(ハッシュリンク)と言う事で、本体はオンラインのGoogle Drive上にしか無い。よって、ローカルのPCやモバイルなどのHDD等の記憶容量を圧迫する事も無く、オンラインで変更が加えられたとしても、ローカル上のデータの更新も必要とせず、共有している者全員が同じデータを参照する事ができる。
無料サイト集 Kooss (run)記
本日のお勧めページ一覧。※以下は編集室外の内部リンクです。
- 成人の日・新成人イベント無料情報
- http://www.kooss.com/season/seijinshiki.html
- 成人の日や新成人対象の無料イベントや無料サービス,割引クーポンなどの一覧2017年版。バンジー,遊園地,動物園,博物館,公園など。
- 2017年の運勢無料占い
- https://www.kooss.com/uranai/2017.html
- 人気占い師,本物の占い師,占い研究家達が真面目に占う、2017年あなたの運勢。全部無料。
- 寒中見舞い無料テンプレート
- http://nengajyou.kooss.com/template/kantyuumimai.html
- 1月8日以降の年賀状の返礼や、喪中の方が年賀状を受け取ってしまった場合の返礼も寒中見舞いとなります。
- 無料占い ズバリ当たる占い
- https://www.kooss.com/uranai/
- 無料でもよく当たると思われる占い 恋愛占い,相性占い,性格診断,運勢、今日の占い明日の運勢など、無料占い総合リンク集。
- 無料ホームページ,無料サーバー
- http://www.kooss.com/hp/
- ネットスキルを効率良く高めたいなら、言語やサイト構築技術を身につけ、サイト運営のノウハウを理解するのが結局は近道。ネットの裏方目線の、マスコミ,ネタ,釣りなどに惑わされない見通しの良い位置に立とう。
- 激安パソコン・格安パソコン
- http://guhshop.com/pc/
- PCのスキルを上げるなら自作が近道。PC関連のスキルが上がればネットスキルも自ずと上がる。やる気さえしっかりしていれば独学でも成功する世界がインターネットです。
日付順記事 部分一覧
- 2012.05.06: 家電メーカーが作った無料オンラインストレージ SONY PlayMemories Online
- 2012.05.04: 神戸須磨海浜水族園の大うんち展を見てきました。
- 2012.05.04: ニコン短焦点レンズ Nikon AF-S 50mm f/1.8G 購入 2万円
- 2012.05.03: 2012年4月CMランキング 1位 宮崎あおい サントリー ウーロン茶
- 2012.04.27: Google Driveの画像認識機能で画像検索を試してみる。
- 2012.04.26: Google Driveダウンロードからデスクトップ版利用開始迄の手順。
- 2012.04.26: Google Drive のOCR(画像文字認識)機能を簡単に試す
- 2012.04.25: Google Drive vs DropBox vs SkyDrive
- 2012.04.21: リバプールに巨大操り人形出現
- 2012.04.16: 妙法寺川の夜桜(神戸市須磨区妙法寺川公園)
- 2012.04.14: 2012年3月CMランキング 1位 檀れい 金麦